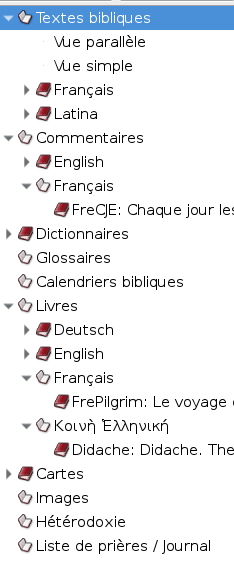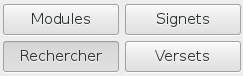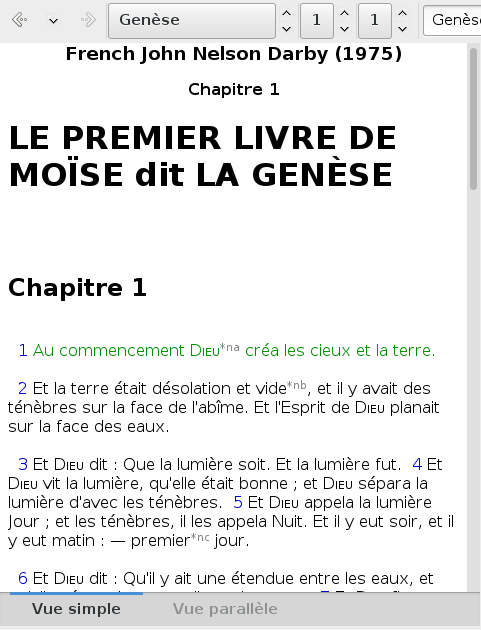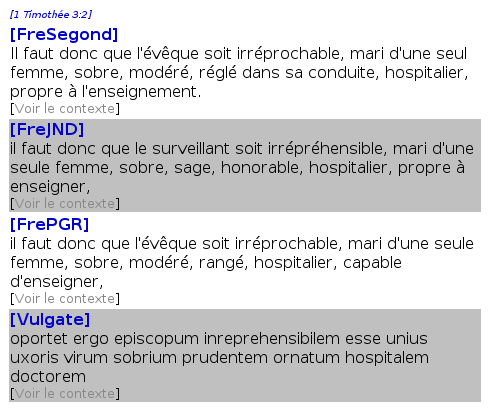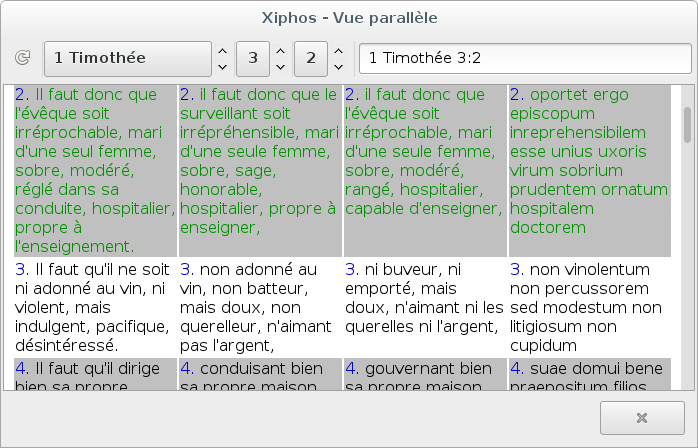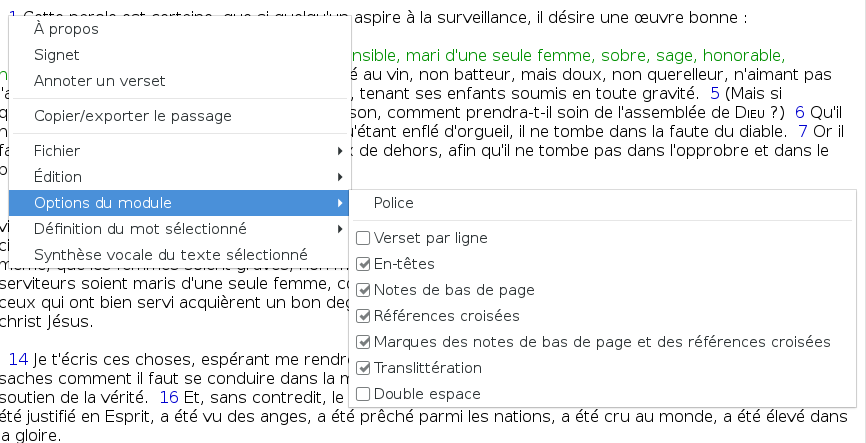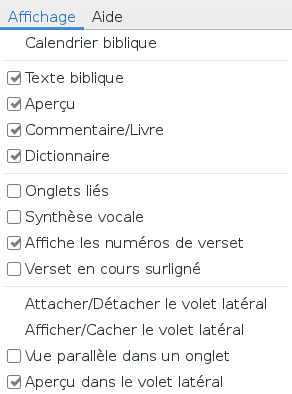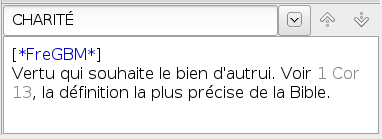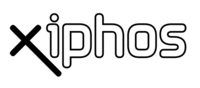
- Manuel de Xiphos :
- 1. Introduction
- 2. Premiers pas
- 3. Interface
- 4. Préférences
- 5. Gérer les modules
- 6. Fonctions de recherche
- 7. Bloc-notes
- 8. Commentaires personnels
- 9. Listes de prières et Journaux
- 10. Obtenir de l'aide en ligne
- 11. Étude des textes originaux
La Barre de menu se situe en haut de la fenêtre de l'application Xiphos. Pratiquement toutes les fonctions sont disponibles en utilisant les éléments de menu appropriés. Les différentes fonctions sont regroupées par type. Par exemple, les opérations sur les fichiers sont regroupées dans le menu .
La fonction de la Barre d'outils est de commander le volet des Textes bibliques. et des Commentaires. Les commandes sont activées par un clic de la souris sur un des boutons de la barre d'outils. Si le curseur de la souris est déplacé au-dessus d'un des boutons, à ce moment-là une bulle d'aide apparaît, décrivant la fonction de ce bouton.
La Barre d'outils présente les fonctions suivantes :
Boutons de déplacement dans l'historique des versets consultés
Sélecteur de livre de la Bible
Sélecteur de chapitre de la Bible
Sélecteur de verset de la Bible
Zone de saisie d'une référence biblique
Permettent de se déplacer dans l'historique des passages consultés.
Permet de sélectionner un livre de la Bible. Le premier verset du livre est affiché immédiatement dans le volet des textes bibliques et le volet des commentaires.
Permet de sélectionner un chapitre du livre de la Bible actuellement affichée. Le premier verset du chapitre est affiché immédiatement dans le volet des textes bibliques et le volet des commentaires.
Permet de sélectionner rapidement un verset du chapitre en cours de la Bible. Le verset est affiché immédiatement.dans le volet des textes bibliques et le volet des commentaires.
Permet la saisie manuelle d'un passage sous la forme livre chapitre:verset {ex: Jn 3:16}.Le verset est affiché après appui sur la touche Entrée.
Avertissement
Les valeurs de livre, chapitre et verset doivent être correctes, sinon le le résultat obtenu risque d'être différent de celui désiré.
Le volet latéral est situé sur la partie gauche de la fenêtre principale de Xiphos. Le volet latéral permet de faire son choix dans les modules Sword, de gérer et utiliser les signets, d'effectuer des recherches basiques ou d'afficher les listes de versets. La sélection d'un module dans la liste des modules affiche son contenu dans la fenêtre principale. Le menu contextuel (click droit) offre d'autres possibilités, ouvrir le module dans un nouvel onglet, l'ouvrir dans une fenêtre distincte, ou consulter l'information «_À propos » du module.
Pour basculer entre toutes les fonctions du volet latéral, les boutons ont été placés au sommet du volet latéral.
- 3.4.1. Ouvrir une version différente de la Bible
- 3.4.2. Utilisation du mode Vue parallèle
- 3.4.3. Ouvrir le texte·biblique dans une fenêtre distincte
- 3.4.4. Rechercher les informations à propos de la version courante.
- 3.4.5. Options des modules
- 3.4.6. Options d'affichage
- 3.4.7. Contrôle de l'affichage avec les CSS
- 3.4.8. Annotation personnelle
- 3.4.9. Support de la géographie
- 3.4.10. Définition d'un mot particulier
- 3.4.11. Rechercher un mot spécifique
À droite du volet latéral, se trouve le volet des textes bibliques. Les différentes versions de la Bible sont affichées dans cette zone. Au démarrage de Xiphos, la version utilisée précédemment dans l'onglet le plus à gauche est affichée.
Pour remplacer la version de la Bible en cours d'utilisation par une autre version :
Faire un clic du bouton droit de la souris dans le volet d'affichage des textes bibliques. Dans le menu qui se présente, choisir → et sélectionner la version désirée.
Ou après avoir activé l'option du volet latéral, choisir → et sélectionner la version désirée.
Une fonction intéressante de Xiphos est la possibilité d'afficher en parallèle plusieurs versions de la Bible. Le mode Vue parallèle est activé en sélectionnant l'onglet situé juste en-dessous du volet des textes bibliques, à côté de l'onglet .
La sélection des modules à afficher dans la vue parallèle se fait dans la boîte de dialogue des , à ouvrir depuis le menu . Dans la boîte de dialogue, sélectionner Modules, puis en parallèle. Il est possible d'ajouter ou de soustraire de la liste les modules qui seront affichés dans la vue parallèle. La barre d'outils est munie d'un outil de sélection pour effacer la liste, supprimer un module de la liste, et ajouter des modules à la liste.
Le mode affiche un seul verset à la fois. Il est possible de changer de verset en utilisant les sélecteurs de la barre d'outils. Notons également que les modules de texte contenant seulement le Nouveau Testament ou seulement l'Ancien Testament (ex. Westminster Leningrad Codex, Byzantine Majority Text) n'afficheront pas les livres, chapitres, versets qu'ils ne contiennent pas.
En outre, une vue parallèle peut être ouverte dans une fenêtre distincte par appel du menu contextuel au moyen d'un clic droit de la souris sur la vue parallèle, puis par sélection de . Le volet des textes bibliques revient alors à la vue simple et une nouvelle fenêtre Vue parallèle s'ouvre affichant le chapitre entier dans les mêmes versions.
Pour ouvrir un texte biblique dans une fenêtre distincte de la fenêtre principale de ,, dans l'option Modules du volet lat, choisir Textes bibliqueslangue de votre choix. Faire un clic droit sur la version souhaitOuvrir dans une fen. Le module s'ouvrira dans une fen
Les fenêtres distinctes comprenant un texte biblique ou un commentaire ont un bouton de synchronisation dans le coin supérieur gauche à côté de la barre de navigation. Lorsque ce bouton est activé, le texte biblique et le commentaire de la fenêtre principale sont synchronisés avec le contenu de la fenêtre distincte. La synchronisation se fait dans les deux sens: Toute fenêtre indépendante permettra de synchroniser la navigation avec toutes les autres fenêtres individuelles plus la fenêtre principale, et la fenêtre principale synchronisera tous les textes bibliques et commentaires des fenêtres distinctes dont le bouton de synchronisation est activé.
Pour obtenir des informations à propos de la version de la Bible en cours :
Faire un clic droit à l'aide de la souris dans le volet des textes bibliques. Dans le menu contextuel qui s'affiche, sélectionner .
Dans l'option du volet latéral, choisir → . Faire un clic droit sur la version souhaitée, puis dans le menu contextuel qui s'affiche, choisir l'option .
De nombreux modules de textes bibliques proposent des options additionnelles à activer suivant les besoins de l'utilisateur :
Paroles de Christ en rouge
Nombres de Strong
Étiquettes morphologiques
Notes de bas de page
Références croisées de l'Écriture
Entêtes
Afficher les images
Note
Les versions en d'autres langues tel le grec ou l'hébreu offrent des options particulières qui ne s'appliquent qu'à ces langues.
pour accéder à ces options :
Faire un clic du bouton droit à l'aide de la souris dans le volet des textes bibliques. Dans le menu contextuel qui s'affiche, choisir , puis l'option désirée.
Plusieurs modes supplémentaires peuvent être sélectionnés à l'aide du menu de la barre de menu.
Les 4 premières options commandent l'affichage des différents volets de l'interface. L'état d'affichage de chaque volet est spécifique à un onglet. Ceci permet, par exemple, d'avoir un onglet dédié à l'affichage des cartes (module dictionnaire avec les lieux triés alphabétiquement), en suspendant l'affichage des volets Textes bibliques, Commentaires et Aperçu.
Les options restantes commandent les autres options d'affichage.
- Par défaut, quand plus d'un onglet est ouvert, chacun permet de naviguer séparément dans les textes bibliques. Quand cette option est activée, tous les onglets sont liés ensemble, et affichent le même verset.
- Quand cette option est activée, Xiphos lit à voix haute les versets sélectionnés à l'aide du logiciel de synthèse vocale Festival. Le moteur de synthèse vocale Festival est largement utilisé et souvent installé par défaut dans les distributions Linux. (NDT: En général, les résultats sont meilleurs en anglais ).
De même, la synthèse vocale peut être utilisée sur des portions de textes bibliques, commentaires ou livres. Une fois le texte désiré mis en surbrillance, sélectionner dans le menu contextuel obtenu à l'aide du clic droit de la souris.
- Normalement activée, cette option peut être désactivée pour ne pas afficher les numéros de versets dans le texte.
- Désactivée par défaut, cette option permet de remplacer la couleur du verset en cours par une coloration au contraste plus élevée. Les couleurs sont modifiables dans la fenêtre de préférences.
Les utilisateurs familiers des feuilles de style en cascade (CSS) peuvent créer le fichier "default-style.css" dans le répertoire .xiphos et inclure dans ce fichier tout contrôle CSS souhaité. Attention, il est très facile de se tirer une balle dans le pied avec les CSS, et une erreur aura une incidence sur l'affichage de tous les modules. Cette disposition existe pour fournir aux utilisateurs avancés les moyens qu'ils souhaitent."
De nombreux utilisateurs souhaitent ajouter des annotations personnelles à des versets particuliers, sans éprouver pour autant le besoin d'employer un module complet de commentaires personnels. Xiphos offre cette fonctionnalité dans le menu contextuel du volet biblique obtenu par un clic-droit. Une boite de dialogue s'affiche indiquant la référence du verset en cours et offre une zone de saisie où entrer une brève annotation personnelle. Dès que la boite de dialogue est refermée avec , le verset est surligné (par défaut bleu sur jaune) et une marque est insérée au début du verset. Ceci est métaphoriquement similaire aux utilisateurs qui soulignent des versets dans leurs Bibles papier avec un surligneur jaune, et inscrivent des notes personnelles dans la marge.
La sélection d'un verset déjà annoté, fait apparaître (dans le cas habituel) le contenu existant prêt pour être re-édité. L'annotation d'un verset peut être retirée; le verset cesse alors d'être affiché en surbrillance.
Si l'utilisateur retire le nom du module de la référence affichée en haut de la boite de dialogue, l'annotation s'applique alors à n'importe quel module Biblique pour le verset sélectionné. Toutefois, dans ce cas, une nouvelle sélection du verset annoté ne fait pas afficher le contenu existant, car le contenu est lié à la référence du module original.
Une connection pour naviguer sur le site BibleMap.org est fournie lors de la sélection d'un lieu par la souris dans n'importe quel texte. Sélectionner → par un clic-droit dans le menu contextuel. Un navigateur web est alors lancé pour montrer la géographie du nom sélectionné via BibleMap qui affiche le détail biblique superposé sur une interface Google Maps.
Pour obtenir la définition d'un mot particulier, faire un double-clic à l'aide de la souris sur le mot désiré. Le mot se met en surbrillance et sa définition, si le mot est répertorié, s'affiche ensuite dans le volet dictionnaire.
Pour rechercher un mot spécifique dans un passage :
Faire un clic droit à l'aide de la souris dans le volet des textes bibliques. Dans le menu contextuel qui s'affiche, choisir → . Une fenêtre s'ouvre ensuite, permettant la recherche d'un ou plusieurs mots. Saisir le texte à rechercher, puis ensuite valider à l'aide de et .
Le volet Aperçu est l'endroit où sont affichés les nombres de Strong, les étiquettes morphologiques et les références croisées présentées dans le volet des textes bibliques.
Les notes de bas de page s'affichent dans le volet Aperçu quand un indicateur de type est survolé par la souris dans un texte biblique; Elles restent visibles jusqu'à ce que le curseur de la souris survole un autre indicateur. Cependant, dans certains cas, il peut être souhaitable de figer le texte pour déplacer ensuite le curseur de la souris dans le volet Aperçu pour sélectionner un lien ou lire une longue note. Dans ce cas, un clic sur le de bouton du milieu à l'aide de la souris (ou un appui sur la touche ) fige l'affichage de la note de bas de page et permet de se déplacer ensuite dans le volet Aperçu.
Les références croisées fonctionnent sensiblement de la même façon. Un clic à l'aide du bouton de la souris sur l'indicateur provoque l'affichage des références croisées dans la liste de du volet latéral, où ensuite sélectionnés un par un, ils peuvent être lus dans le volet Aperçu. Alternativement, une option des Préférences permet que la liste des références croisées soit envoyée directement dans le volet Aperçu.
N'importe quel verset surligné indique une annotation personnelle associée avec lui, ces versets incluent une marque au début. Survoler cette marque permet d'afficher l'annotation dans le volet Aperçu, de la même façon que les notes de bas de page.
Si un calendrier biblique a été défini dans les Préférences, alors la méditation biblique du jour est affichée dans le volet Aperçu, soit au démarrage du programme ou soit lorsque l'utilisateur le demande via le menu .
Le volet d'affichage des commentaires permet la consultation des commentaires relatifs au verset en cours ou de se référer à d'autres commentaires existants. Le commentaire est directement lié au passage affiché dans le volet d'affichage des textes bibliques, ainsi pour consulter le commentaire d'un autre passage, il suffit de changer de verset à l'aide de la Barre d'outils.
Si une image fait partie d'un commentaire, d'un livre ou d'un dictionnaire, elle peut être affichée agrandie dans une nouvelle fenêtre en la sélectionnant par un simple clic. Cette fonctionnalité est particulièrement intéressante si l'option de réduction des images a été activée avec pour résultat des images très rétrécies.
Note
En changeant la référence du passage à l'aide de la Barre d'outils, le contenu du volet d'affichage des textes bibliques et du volet d'affichage des commentaires changent simultanément.
À propos du commentaire actuellement affiché :
Faire un clic du bouton droit à l'aide de la souris dans le volet d'affichage des commentaires. Dans le menu contextuel qui se présente, sélectionner .
De nombreux commentaires incorporent des entêtes avec une note d'introduction sur le livre ou le chapitre en cours d'utilisation dans le volet des textes bibliques. Pour obtenir l'affichage de l'entête :
Faire un clic du bouton droit à l'aide de la souris dans le volet d'affichage des commentaires. Dans le menu contextuel qui se présente, choisir ou .
Le volet Dictionnaire est piloté à l'aide des flèches haut/bas, en saisissant un mot dans la zone de saisie ou en double-cliquant sur des mots dans les volets Textes bibliques, Commentaires, Livre.
Xiphos présente un certain nombre de raccourcis clavier, listés ci-dessous par groupes fonctionnels :
Sélection/ouverture des fenêtres et barre de navigation
sélectionne la zone de saisie de référence biblique. Il est ainsi possible de saisir directement une nouvelle référence de verset. Il est à noter que Xiphos, comme d'autres applications Sword, accepte de nombreuses abréviations. « G » correspond à Genèse par exemple, et n'importe quel nom de livre saisi seul implique chapitre 1, verset 1.
ramène au premier-plan le volet Commentaire si celui-ci est masqué par le volet Livre.
ramène au premier-plan le volet Livre.
place le focus sur la barre de navigation du volet Dictionnaire.
ouvre un nouvel onglet.
ouvre le nième. onglet
Changement de verset et propriétés du texte biblique :
: Verset précédent/suivant. est équivalent.
: Chapitre précédent/suivant.
:·Livre biblique suivant/précédent.
appelle le menu contextuel du volet des textes bibliques.
bascule l'affichage des nombres de Strong.
bascule l'affichage des étiquettes morphologiques.
bascule l'affichage des « Paroles de Christ en rouge ».
Ouverture de fenêtres spéciales :
ouvre ce manuel.
: ouvre la fenêtre des ·
: ouvre la
met en avant la recherche rapide dans le volet latéral.
: ouvre le .
ouvre la fenêtre d'annotation du verset en cours.
ouvre la fenêtre Ajouter un signet sur le verset en cours
ouvre la fenêtre Rechercher .... Le volet sur lequel la recherche est exécutée dépend de leur visibilité : si tous les volets sont affichés, le volet biblique a la préférence, sinon vient ensuite le volet des commentaires puis le livre et enfin le dictionnaire. Ainsi un onglet peut être dédié à n'afficher que le volet livre et la recherche initiée par ne sera effectuée que dans ce volet livre.
détache / rattache la fenêtre de vue parallèle.
ouvre l'éditeur de commentaires personnels, nommé Personal ( → → → ).
Règlage des tailles de police :
augmente / diminue la taille de police
(zéro) initialise la taille de police de base à zéro.
BibleSync :
met BibleSync en mode Personnel.
met BibleSync en mode Orateur.
met BibleSync en mode Audience.
désactive BibleSync.
force une seule fois la navigation par BibleSync d'après la référence en cours dans la fenêtre principale. BibleSync doit être prêt à transmettre, en mode Personnel ou Orateur.